Konwersja systemu Windows 10 Enterprise Evaluation do Windows 10 Pro
Często zdarza się, że w ramach testu danej aplikacji lub usługi wykorzystuje się system Windows 10 Enterprise Evaluation, który wyposażony jest w darmową licencję na okres 90 dni. Licencję tą można jednak wydłużyć o kolejne 90 dni wydając polecenie w Wierszu Polecenia (cmd.exe): slmgr –rearm.
Po okresie testów okazuje się, że komputer z systemem Windows 10 Enterprise Evaluation wraz z danym rozwiązaniem informatycznym jest tak dobrze wdrożony, że aż prosi się o przemianowanie maszyny testowej na produkcjynją. Tym sposobem można by zaoszczędzić czas na powtórne wdrożenie rozwiązania - tym razem na legalnie zakupionym systemie produkcyjnym np. Windows 10 Pro.
Pomimo, że oficjalnie firma Microsoft nie przewiduje konwersji systemu Windows 10 Enterprise Evaluation do innej wersji sysyemu Windows 10 np.: Enterprise lub Pro, jest to jednak możliwe.
Jedynym ograniczeniem jest to, że docelowa wersja systemu operacyjnego musi być w takiej samej wersji językowej co język wersji Enterprise Evaluation oraz o takim samym typie (32 lub 64 bitowy).
Poniżej przedstawiony został proces konwersji systemu Windows 10 Enterprise Evaluation (typ: 64 bitowy, język systemu: angielski) do Windows 10 Pro, który także będzie 64 bitowy i w wersji angielskiej.
W celu wykonania konwersji wymagany jest:
1. Plik ISO lub płyta DVD zawierająca 64 bitowy system Windows 10 Pro w wersji angielskiej. Plik ISO z systemem Windows 10 można utworzyć wykorzystując program MediaCreationTool.exe dostępny na stronach Micorosft.
2. Klucz do systemu Windows 10 Pro (64 bity, wersja angielska).
W pierwszym kroku należy dokonać zmian w rejestrze. W polu uruchom uruchamiamy edytor rejestru regedit.exe.
Klucze rejestru znajdujące się pod ścieżką: HKEY_Local Machine>Software>Microsoft>Windows NT>CurrentVersion> należy zmienić zgodnie z poniższym opisem:
- EditionID: EnterpriseEval, zmienić na Professional.
- ProductName: Windows 10 Enterprise Evaluation, zmienić na Windows 10 Pro.
- CompositionEditionID: EnterpriseEval, zmienić na Enterprise.
Klucze rejestru znajdujące się pod ścieżką: HKEY_Local Machine>Software>Wow6432Node>Microsoft>Windows NT>CurrentVersion należy zmienić zgodnie z poniższym opisem:
- EditionID: EnterpriseEval, zmienić na Professional.
- ProductName: Windows 10 Enterprise Evaluation, zmienić na Windows 10 Pro.
- CompositionEditionID: EnterpriseEval, zmienić na Enterprise.
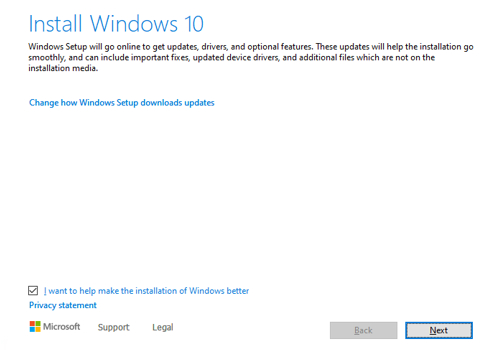 Zdjęcie 1. Kreator instalacji systemu Windows 10.
Zdjęcie 1. Kreator instalacji systemu Windows 10.
Następnie płytę DVD z systemem Windows 10 Pro lub obraz ISO należy udostępnić pod systemem Windows 10 Enterprise Evaluation i uruchomić znajdujący się tam program setup.exe.
Uruchomiony zostanie kreatora instalacji systemu Windows 10. Na pierwszej stronie kreatora należy włączyć opcję opcję Change how Windows Setup downloads updates w celu przyspieszenia procesu.
W kolejnym kroku należy podać klucz instalacyjny, na podstawie którego zainstalowana zostania odpowiadająca mu wersja systemu Windows 10.
Następnie należy wybrać jakie dane mają być zachowane podczas instalacji systemu. Zgodnie z wcześniejszymi rozważaniami interesuje nas opcja, gdzie zachowane zostaną wszystkie zainstalowane aplikacje. W tym celu wybieramy pierwszą opcję: Keep personal files and apps.
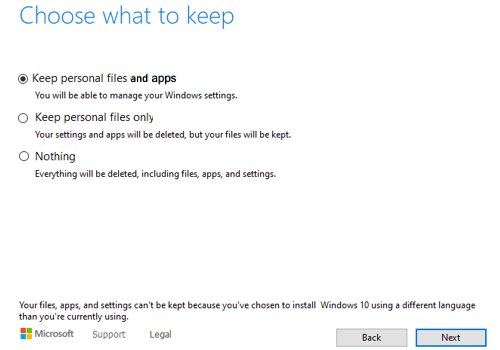 Zdjęcie 2. Wybór składników do zachowania podczas instalacji systemu.
Zdjęcie 2. Wybór składników do zachowania podczas instalacji systemu.
W dalszym działaniu kreatora sprawdzone zostaną zasoby komputera i sterowniki, w celu wykrycia niekompatybilności z instalowaną wersją systemu. Z racji, że zmiana systemu dotyczy wersji tego samego systemu, problemy ze sterownikami
raczej nie powinny mieć miejsca. Ważne jest, aby na dysku było dostępne minumum 10GB wolnego miejsca na pliki tymczasowe.
Proces instalacji spowoduje kilkukrotne uruchomienie komputera i może potrwać do kilkudziesięciu minut. Po zakończonym procesie system Windows 10 Enterprise Evaluation zostanie zastąpiony wersją Windows 10 Pro.
Ostatnim krokiem bedzie aktywacja systemu.
